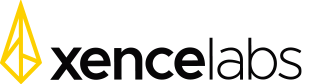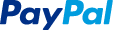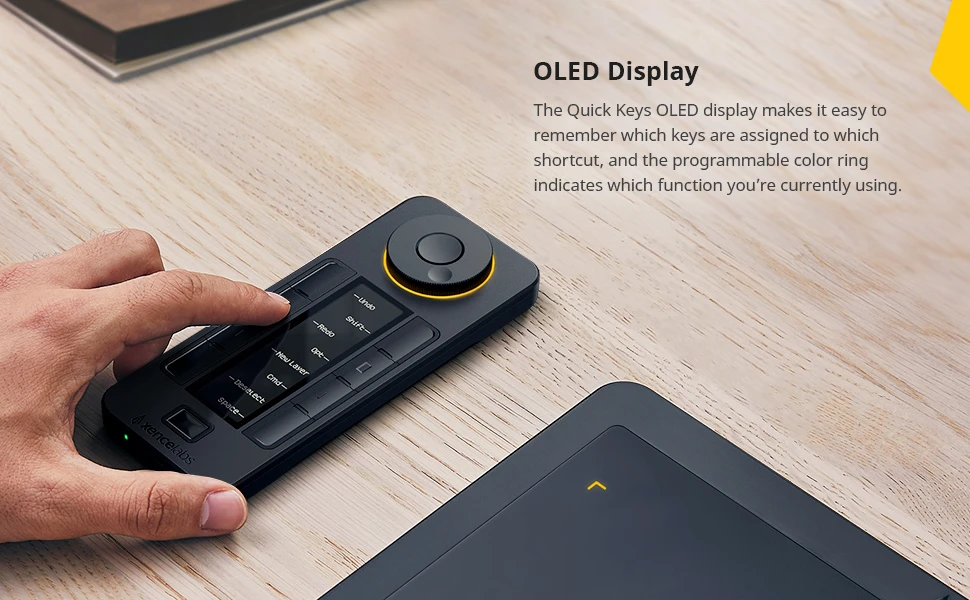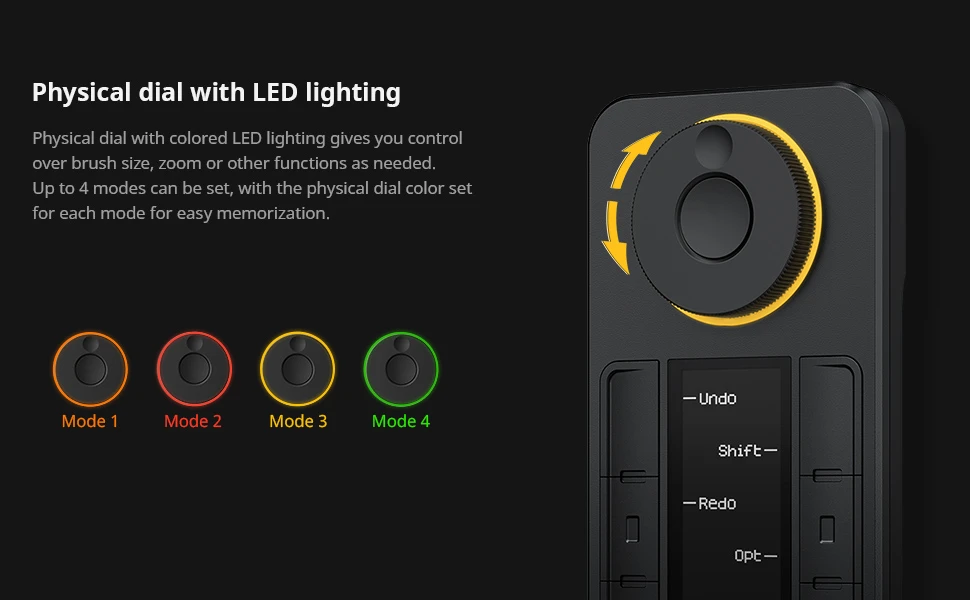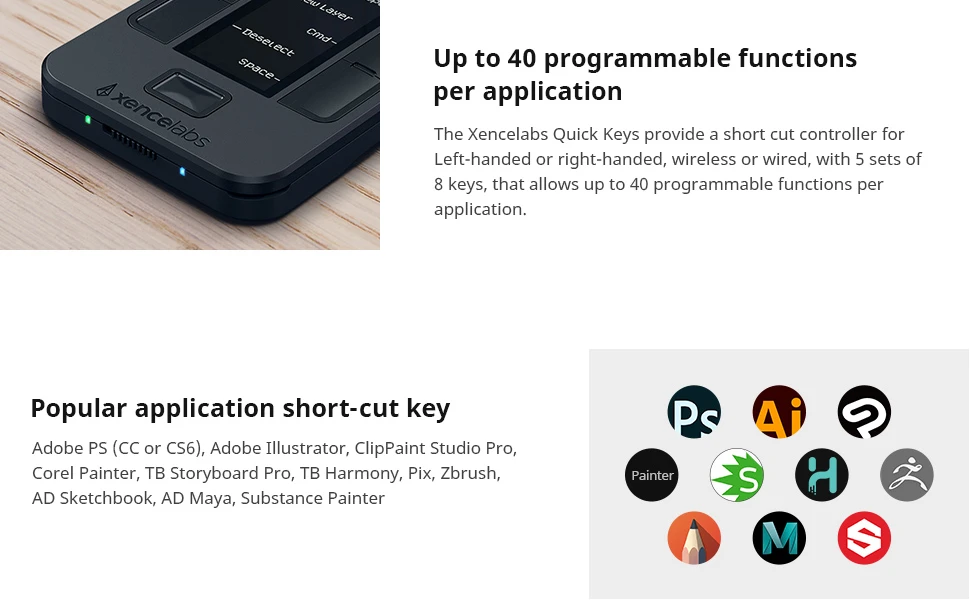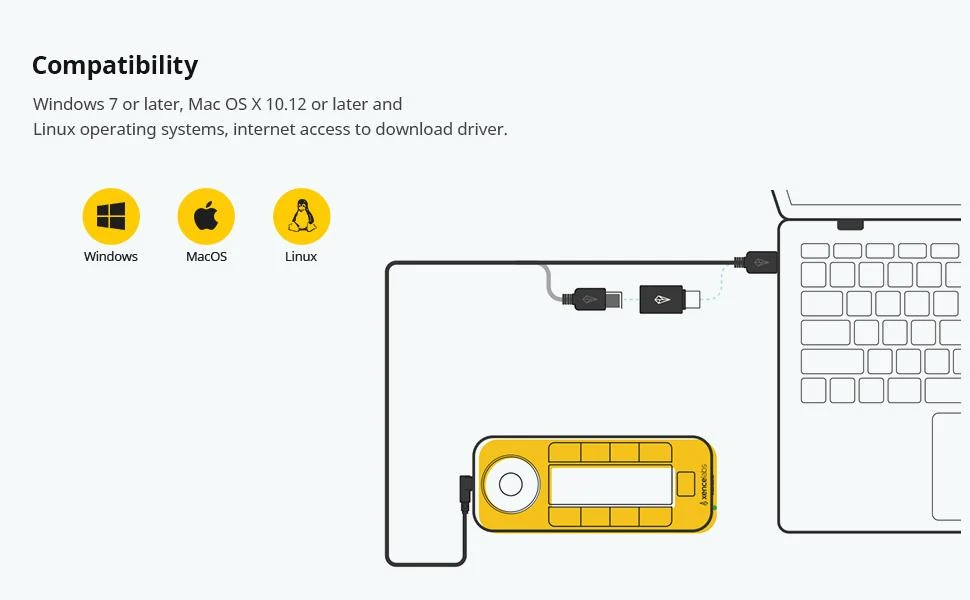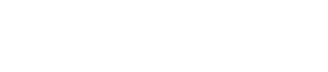Welcome to the Xencelabs website
You can switch to your country or region site to browse and shop online.
Please select your country/region
 Americas
Americas
- Canada(English/USD)
- México(Español/MXN)
- United States(English/USD)
- South America(Español/USD)
- Brazil(English/USD)
 Europe
Europe
- Austria(English/EUR)
- Belgium(English/EUR)
- Denmark(English/EUR)
- France(Français/EUR)
- Finland(English/EUR)
- German(Deutsch/EUR)
- Hungary(English/EUR)
- Italy(Italiano/EUR)
- Ireland(English/EUR)
- Luxembourg(English/EUR)
- Norway(English/EUR)
- Netherlands(English/EUR)
- Poland(English/EUR)
- Portugal(English/EUR)
- Spain(Español/EUR)
- Switzerland(English/EUR)
- Sweden(English/EUR)
- United Kingdom(English/GBP)
- All other(English/EUR)
 Asia Pacific
Asia Pacific
- China(Mainland)(简体中文/CNY)
- China Hong Kong SAR(繁體中文/USD)
- China Macao SAR(繁體中文/USD)
- Japan(日本語/JPY)
- 대한민국(한국어/KRW)
- Australia(English/USD)
- India(English/USD)
- Indonesia(English/USD)
- Malaysia(English/USD)
- New Zealand(English/USD)
- Philippines(English/USD)
- Singapore(English/USD)
- Thailand(English/USD)
 Africa
Africa
- Algeria(English/EUR)
- Angola(English/EUR)
- Egypt(English/EUR)
- Libya(English/EUR)
- Morocco(English/EUR)
- Nigeria(English/EUR)
- South Africa(English/EUR)
- Sudan(English/EUR)
- Tunisia(English/EUR)
Please select your country/region
 Americas
Americas
 Europe
Europe
- Austria(English/EUR)
- Belgium(English/EUR)
- Denmark(English/EUR)
- France(Français/EUR)
- Finland(English/EUR)
- German(Deutsch/EUR)
- Hungary(English/EUR)
- Italy(Italiano/EUR)
- Ireland(English/EUR)
- Luxembourg(English/EUR)
- Norway(English/EUR)
- Netherlands(English/EUR)
- Poland(English/EUR)
- Portugal(English/EUR)
- Spain(Español/EUR)
- Switzerland(English/EUR)
- Sweden(English/EUR)
- United Kingdom(English/GBP)
- All other(English/EUR)
 Asia Pacific
Asia Pacific